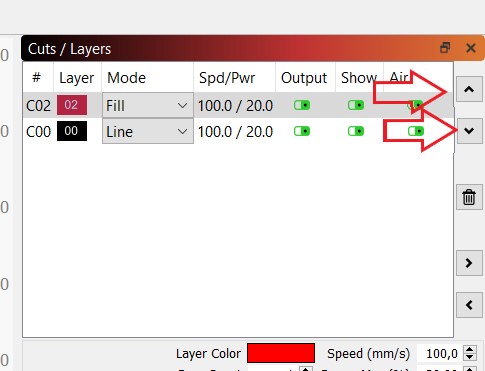Gereedschap/Lasercutter: Difference between revisions
No edit summary |
No edit summary |
||
| (110 intermediate revisions by 13 users not shown) | |||
| Line 1: | Line 1: | ||
{{Tool | {{Tool | ||
|Name=Lasercutter | |Name=Lasercutter | ||
|Picture=[[File:P1010907.JPG]] | |||
|description=Bitlair's lasercutter | |description=Bitlair's lasercutter | ||
|Use=Trained member | |Use=Trained member | ||
|cost=10 | |cost=€ 0,10 / minuut deelnemers, € 0,20 / minuut niet deelnemers | ||
|Location=Flexlab | |||
|Owner=Bitlair | |Owner=Bitlair | ||
}} | }} | ||
Let op! Bitlair is geen bedrijf maar een hobbyclub. Bitlair neemt in principe geen opdrachten aan. Wel kunt u deelnemer worden en zelf leren om de lasercutter te bedienen. Na instructie kunt u dan zelfstandig de lasercutter gebruiken. | |||
= Informatie = | |||
Dit is een lasercutter met een 60W laserbuis. | |||
De grootte van het snijoppervlak is 126x63cm. | |||
= Veiligheidswaarschuwingen = | = Veiligheidswaarschuwingen = | ||
De lasersnijder kan bij onveilig gebruik leiden tot permanente blindheid (lasers), | [[File:Iso7010-waarschuwingssticker-laserstraal.jpg|right]] | ||
De lasersnijder kan bij onveilig gebruik leiden tot permanente blindheid (lasers), of de dood (40.000 volt) danwel brand. Het is dan ook belangrijk om goed te weten wat je doet, en de machine NOOIT alleen te laten terwijl deze bezig is met een job. Let hier dus op bij langdurige jobs (ga vooraf naar de wc, haal vast wat drinken etc.) zodat je de laser niet uit het oog kan verliezen. | |||
'''Gebruik geen materialen die chloor bevatten, hier komt een gas bij vrij wat niet alleen slecht is voor de machine maar ook zeer giftig voor mensen.''' | |||
Om te bepalen of een plastic chloor bevat kun je de zogeheten Burntest doen. | |||
[https://laseruser.com/what-can-a-laser-cutter-cut/ Voor andere materialen kun je ook deze guide raadnemen], alles met “take care”(gele kop) kan gevaarlijk zijn, wees extra voorzichtig. | |||
De iButton die je krijgt om de lasersnijder in te schakelen is bestemd voor het automatisch afrekenen van de kosten en geldt NIET als verificatie dat je in staat bent met dit apparaat te werken! | |||
Vraag om veiligheidsinstructie en uitleg bij: | |||
* Linor | |||
* Jeroen | |||
== Foutmeldingen m.b.t. temperatuur == | |||
Er is waterkoeling aanwezig bij de lasersnijder, dit is de kast die er rechts van staat. Wanneer de snijder aangezet wordt, gaat deze ook vanzelf aan. Het is niet mogelijk om de snijder te bedienen als het koelwater te warm is. | |||
De temperatuur is ingesteld op 20 graden (onderste display), en de huidige temperatuur is op de bovenste display af te lezen. | |||
Als de watertemperatuur boven de 25 graden stijgt begint de koeling te piepen, dit lost zich vanzelf op. | |||
= Kosten = | = Kosten = | ||
In de lasersnijder worden onderdelen gebruikt die aan slijtage onderhevig zijn, met name de laserbuis. Om deze te kunnen vervangen bij stukgaan worden voor het gebruik van de machine kosten in rekening gebracht. Voor | In de lasersnijder worden onderdelen gebruikt die aan slijtage onderhevig zijn, met name de laserbuis. Om deze te kunnen vervangen bij stukgaan worden voor het gebruik van de machine kosten in rekening gebracht. Voor deelnemers is het uurtarief 12 euro, voor niet deelnemers is het tarief 24 euro per uur. Afreken gebeurd met met behulp van [[Projects/Dagobert|Dagobert]], waarbij na koppeling van iButton het verschuldigde bedrag direct van je revbank account afgeschreven wordt. Check met [[User:Linor|Linor]], [[User:Vuurtorenjeroen|Jeroen]] of iemand van het Bitlair bestuur om je iButton toe te voegen aan de lijst. | ||
Voor niet-deelnemers is er in de Bitlair-kast een iButton aanwezig welke gebruikt kan worden. Deze is ingesteld om tegen het hogere tarief af te rekenen op het "lasercuttergast" baraccount. Wanneer je met deze iButton klaar bent met snijden, verplaats bartegoed van jouw eigen account naar dit account met het "give" commando. In principe moet dit account altijd op € 0.00 staan, dus de totaalschuld van dit account zijn daarmee de kosten die je hebt gemaakt. | |||
Voor het | = Lightburn = | ||
Voor het aansturen van de laser gebruiken we Lightburn. Lightburn is makkelijk te leren software, ooit bedoeld om alleen je bestand naar de laser te sturen, maar inmiddels uitgegroeid tot een editing programma, foto voorbereiding en allerlei handige tools. | |||
Het is closed source maar er wordt actief aan ontwikkeld en beschikbaar voor Windows, Mac en Linux. | |||
Naast de lasercutter staat een pc van Bitlair met een gelicentieerde versie van Lightburn waarop je je bestanden vanaf een USB stick kan kopieren en kan snijden. | |||
= Lightburn op je eigen laptop = | |||
Maar wellicht wil je je bestanden thuis voorbereiden en dan meenemen naar de space? | |||
Normaal kost de DSP licentie (voor het aansturen van de RUIDA DSP Controller) 80 USD. | |||
Voor deelnemers van Bitlair hebben we een korting weten te regelen van 75%, hierdoor zakt de prijs naar 20USD (ten tijde van dit schrijven zo'n 16-17 euro). Om deze code te kunnen gebruiken, vraag je een Bitlair bestuurslid, Krijn of Jeroen. Een van deze 8 personen kan je helpen met de kortingscode. | |||
Je kan de software hier downloaden: [https://lightburnsoftware.com/collections/frontpage/products/lightburn-dsp] | |||
Druk ADD to Cart, daarna checkout, vul je gegevens in en vraag dan een van de 8 licentiecode beheerders om de korting in te tikken in het Discount field (rechtsboven). Je ziet dan de prijs van 80 naar 20USD gaan. Binnen enkele minuten ontvang je op het door jouw opgegeven emailadres een mailtje van Lightburnsoftware met daarin je licentie code. Je gaat in het programma naar HELP en dan License Management en kan daar je licentie code invullen. Druk op activate en je krijgt meteen terugmelding dat je licentie is geactiveerd. Je hebt vanaf nu 1 jaar (364 dagen ;-) recht op updates. Na deze tijd kan je nog steeds bestanden naar de Ruida controller van de lasercutter sturen, maar krijg je geen updates meer, tenzij je dit weer verlengd. | |||
= Job voorbereiden = | |||
Lightburn accepteert SVG, DXF en AI vector file, daarnaast diverse image formaten. | |||
Als je in Lightburn op ALT-P drukt, of op het televisie icoontje krijg je een preview. | |||
Door op Play te drukken kan je precies zien welk pad de laser gaat afleggen. | |||
Je kan de snelheid van afspelen instellen, je kan ook de slider handmatig op en neer bewegen. | |||
Lightburn kent 3 laagmodes: | |||
- Line | |||
- Fill | |||
- Offset Fill | |||
'''Line''' | |||
Line wordt gebruikt voor het snijden of om te scoren (op dit laatste kom ik later terug) | |||
Snijden doe je door met voldoende vermogen en aangepaste snelheid te snijden. | |||
Voor 4mm populieren multiplex gebruik je bijv. 8mm/s en 100% vermogen. | |||
De lasercutter is zo aangepast dat 100% vermogen de maximum toegestane maximale stroom door de buis stuurt (22mA). | |||
Je kan dus niet (meer) de laserbuis kapot maken door er 30mA doorheen te jagen (dit was eerder wel het geval). | |||
[ | Scoren is Line maar bewust op een lager vermogen, soms wil je een detail aanbrengen maar niet graveren (bijv. omdat het te object heel groot is en graveren 2 uur zou duren). | ||
Dan kan je dus op laag vermogen (20-30%) en wat hogere snelheid (30mm/s) "snijden". Je komt dan niet door het materiaal heen, maar brengt snel tekst/vormen aan die op graveren veel langer zouden duren. | |||
[https://web.archive.org/web/20160319011848/http://www.mrrace.com/CamBam_Fonts/CamBam%20Stick%20Fonts.zip Er zijn ook speciale single line fonts], zodat je heel snel leesbare tekst aanbrengt, zonder te hoeven wachten op lange gravures. | |||
'''Fill''' | |||
Fill is graveren. Fill gebruik je als je wil graveren, doe je meerdere passes kan je zgn. Diep graveren. Diepe gravures kan je bijv. met verf vullen, na opdrogen kan je dan je werkstuk opschuren, dit gebruik je bijv. voor Huisnummer bordjes. Graveren ondanks dat het op hogere snelheid gaat dan snijden/scoren, duurt langer omdat de hele afbeelding in bijv. 0.1mm lijnen wordt gegraveerd (254dpi is 0,1mm, 127dpi is 0,2mm). Stel je wil iets van 10cm hoog graveren, dan moet de laser 100mm/0.1 is 1000 keer over het object (500 keer heen en terug). Stel dat je graveert op 40mm/s dan duurt die 2.5sec per pass, dus 5 seconden heen en terug, en dat keer 500, dus 2500 seconden, dus je bent dan ruim 40 minuten onderweg. Waarbij nog geen eens rekening is gehouden met de omkering van de kop. In de preview (ALT-P of televisie icoontje) kan je een inschatting zien hoe lang het graveren duurt. Omdat de Bitlair lasercutter relatief langzaam omkeert (lage acceleratie) is dit soms rooskleurig. Houd hier rekening mee. | |||
Met fill heb je in “properties” ook de opties “fill all shapes at once”, “fill groups together” en “fill all shapes individually”, dit kan een enorme impact op hoelang fill duurt, “all shapes at once” is nuttig voor veel figuren aan/dichtbij elkaar, “fill groups together” is nuttig als de objecten die dicht bij elkaar in groups zijn, “fill all shapes individually” is nuttig voor losse figuren. | |||
Kortom graveren is niet snel, wel mooi. | |||
'''Offset Fill''' | |||
Offset fill is graveren middels een line (score) die binnen in het object begint en dan steeds groter wordt. Stel je offset filled een vierkantje, dan begint hij midden in het vierkantje met een klein puntje, waar de laser vervolgens een klein vierkantje omheenzet en dan in 1 continue lijn steeds eromheen blijft gaan, totdat het hele object gevuld is. | |||
Als je een gecombineerde job (graveren/snijden) hebt, zorg dan dat de graveerlaag eerst wordt uitgevoerd. | |||
De reden dat het graveren vóór het snijden moet gebeuren, is dat het stuk na het uitsnijden op de ondergrond valt, waardoor de verticale uitlijning verandert. | |||
Je kan dit doen door in het Layers menu met de pijltjes achter de layers de lagen in de juiste volgorde te zetten: | |||
[[File:Layers.jpg]] | |||
= Machine aanzetten = | = Machine aanzetten = | ||
Schakel de stroom in naar de lasersnijder ( | Schakel de stroom in naar de lasersnijder (schakelaar achteraan), hierna zal de machine inschakelen en het beveiligings-menu tonen. | ||
Bied nu je iButton aan. Hierna zal de lasercutter inschakelen en is deze klaar om jobs te ontvangen. | |||
[[File:Ruida 2021.png||300px]] | |||
= Job uitvoeren = | |||
Als je je materiaal hebt geplaatst, de klep naar beneden hebt gedaan, je opdracht hebt verstuurd en de HALC hem heeft ontvangen. Dan bied je de iButton aan, Deelnemers hun eigen en gasten de Guest button, dan druk je op de rode knop en de laser doet het werk. | |||
Kijk niet te lang rechtstreeks in de laser. Dit kan leiden tot permanente blindheid. Laat de machine NOOIT alleen terwijl deze bezig is met een opdracht. Je weet nooit wat het effect precies is de eerste keer als je met een bepaald materiaal werk en de laser heeft af en toe keuren. | |||
= Materialen = | = Materialen = | ||
De in deze tabel genoemde waardes zijn bedoeld als start waardes. Formaat is <snelheid> @ <power> | De in deze tabel genoemde waardes zijn bedoeld als start waardes. | ||
Formaat is <snelheid> (mm/s) @ <power>. | |||
Dit is uitgaande van een nozzle afstand van 8.7mm (kruisje op het trappetje) | |||
{| | {| class="wikitable" | ||
!Materiaal!!Dikte!!Snijden!!Markeren!!Graveren | !Materiaal!!Dikte!!Snijden!!Kerf!!Markeren!!Graveren!!Opmerkingen! | ||
|- | |||
|Populieren multiplex||4mm||9.0 @ 100||?||?|| 200.0 @ 40||? | |||
|- | |||
|MDF||9mm||9 @ 100 4 Passes||?||?||200.0 @ 40||? | |||
|- | |- | ||
|MDF|| | |MDF||8mm||10 @ 100 3 Passes||?||?||200.0 @ 40||? | ||
|- | |- | ||
| | |Hardboard||3.5mm||12 @ 100||?||?||200.0 @ 100||? | ||
|- | |- | ||
|Polycarbonaat (Lexaan)||alle||x||x||x||Niet gebruiken | |Papier||0.1 mm||10 tot 100 @ 13||?||?||200.0 @ 13||? | ||
|- | |||
|Acryl||2mm||17.0 @ 100||?||?||40 @ 15 of 100 @ 60||? | |||
|- | |||
|Acryl||3mm||16.0 @ 100 2 passes||?||?||40 @ 15||? | |||
|- | |||
|Acryl||4mm||?||?||?||40 @ 15||? | |||
|- | |||
|Acryl||5mm||4.0 @ 100||?||?||40 @ 15||? | |||
|- | |||
|Leer||1.3mm||33 @ 100||?||?||?||? | |||
|- | |||
|Delrin Wit||1mm||9.0 @ 25 2 passes||?||?||?||Kerf 0.2mm. Twee keer zo snel met één pass kan ook, maar dit had mooier resultaat. | |||
|- | |||
|Stempel rubber||3mm||6.0 @ 100||?||?||2x 50 @ 50||2023-10-10 | |||
|- | |||
|Polycarbonaat (Lexaan)||alle||x||xx||x||x||Niet gebruiken | |||
|- | |||
|Steen||alle||Onmogelijk||?||10@15||200@30||? | |||
|- | |||
|Jean denim||alle||50@100||?||?||200@15 - 200@30||? | |||
|- | |||
|Stamping rubber||alle||?||?||?||50@max 100, min 60||Ramp length 0.25 | |||
|} | |} | ||
De maximale LPI (Lines per inch) is 360 | |||
[https://laseruser.com/what-can-a-laser-cutter-cut/ Voor andere materialen kun je ook deze guide raadnemen], alles met “take care”(gele kop) kan gevaarlijk zijn, wees extra voorzichtig. | |||
[http://www.chymist.com/Polymer%20Identification.pdf Chlorine check (untested)] | |||
De grootte van het snijoppervlak is 126x63cm. | |||
'''De intensiteit van de laser neemt af als het verder van de hoek linksboven komt. Dit betekent dat je een lagere snelheid moet gebruiken als jouw ontwerp zich ver van de hoek linksboven bevindt.''' | |||
= Design tools = | = Design tools = | ||
* [http://www.makercase.com/ Makkelijk doosjes maken] | * [http://www.makercase.com/ Makkelijk doosjes maken] | ||
* [https://www.festi.info/boxes.py/ Fancy doosjes maken] | |||
* [https://boxdesigner.connectionlab.org/ Andere doosjesmaker site] | |||
* [http://jeromeleary.com/laser/ Doosjes maken met dividers / trays etc aanrader!] | |||
= Info over doosjesmakers = | |||
https://www.instructables.com/id/The-Ultimate-Guide-to-Laser-cut-Box-Generators/ | |||
= Design for height setting tool = | |||
https://bitlair.nl/File:Measuring_tool_for_laser_cutter.svg | |||
Revision as of 21:38, 12 April 2024
| Tool Lasercutter | |
|---|---|
| Name | Lasercutter |
| Description | Bitlair's lasercutter |
| To use by | Trained member |
| Use cost? | € 0,10 / minuut deelnemers, € 0,20 / minuut niet deelnemers |
| Location | Flexlab |
| Owner | Bitlair |
Lasercutter
{{#ifexist:

 Tool_Lasercutter_Picture.jpg
Tool_Lasercutter_Picture.jpg
Let op! Bitlair is geen bedrijf maar een hobbyclub. Bitlair neemt in principe geen opdrachten aan. Wel kunt u deelnemer worden en zelf leren om de lasercutter te bedienen. Na instructie kunt u dan zelfstandig de lasercutter gebruiken.
Informatie
Dit is een lasercutter met een 60W laserbuis.
De grootte van het snijoppervlak is 126x63cm.
Veiligheidswaarschuwingen
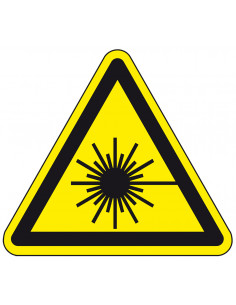
De lasersnijder kan bij onveilig gebruik leiden tot permanente blindheid (lasers), of de dood (40.000 volt) danwel brand. Het is dan ook belangrijk om goed te weten wat je doet, en de machine NOOIT alleen te laten terwijl deze bezig is met een job. Let hier dus op bij langdurige jobs (ga vooraf naar de wc, haal vast wat drinken etc.) zodat je de laser niet uit het oog kan verliezen.
Gebruik geen materialen die chloor bevatten, hier komt een gas bij vrij wat niet alleen slecht is voor de machine maar ook zeer giftig voor mensen. Om te bepalen of een plastic chloor bevat kun je de zogeheten Burntest doen.
Voor andere materialen kun je ook deze guide raadnemen, alles met “take care”(gele kop) kan gevaarlijk zijn, wees extra voorzichtig.
De iButton die je krijgt om de lasersnijder in te schakelen is bestemd voor het automatisch afrekenen van de kosten en geldt NIET als verificatie dat je in staat bent met dit apparaat te werken!
Vraag om veiligheidsinstructie en uitleg bij:
- Linor
- Jeroen
Foutmeldingen m.b.t. temperatuur
Er is waterkoeling aanwezig bij de lasersnijder, dit is de kast die er rechts van staat. Wanneer de snijder aangezet wordt, gaat deze ook vanzelf aan. Het is niet mogelijk om de snijder te bedienen als het koelwater te warm is. De temperatuur is ingesteld op 20 graden (onderste display), en de huidige temperatuur is op de bovenste display af te lezen. Als de watertemperatuur boven de 25 graden stijgt begint de koeling te piepen, dit lost zich vanzelf op.
Kosten
In de lasersnijder worden onderdelen gebruikt die aan slijtage onderhevig zijn, met name de laserbuis. Om deze te kunnen vervangen bij stukgaan worden voor het gebruik van de machine kosten in rekening gebracht. Voor deelnemers is het uurtarief 12 euro, voor niet deelnemers is het tarief 24 euro per uur. Afreken gebeurd met met behulp van Dagobert, waarbij na koppeling van iButton het verschuldigde bedrag direct van je revbank account afgeschreven wordt. Check met Linor, Jeroen of iemand van het Bitlair bestuur om je iButton toe te voegen aan de lijst.
Voor niet-deelnemers is er in de Bitlair-kast een iButton aanwezig welke gebruikt kan worden. Deze is ingesteld om tegen het hogere tarief af te rekenen op het "lasercuttergast" baraccount. Wanneer je met deze iButton klaar bent met snijden, verplaats bartegoed van jouw eigen account naar dit account met het "give" commando. In principe moet dit account altijd op € 0.00 staan, dus de totaalschuld van dit account zijn daarmee de kosten die je hebt gemaakt.
Lightburn
Voor het aansturen van de laser gebruiken we Lightburn. Lightburn is makkelijk te leren software, ooit bedoeld om alleen je bestand naar de laser te sturen, maar inmiddels uitgegroeid tot een editing programma, foto voorbereiding en allerlei handige tools. Het is closed source maar er wordt actief aan ontwikkeld en beschikbaar voor Windows, Mac en Linux. Naast de lasercutter staat een pc van Bitlair met een gelicentieerde versie van Lightburn waarop je je bestanden vanaf een USB stick kan kopieren en kan snijden.
Lightburn op je eigen laptop
Maar wellicht wil je je bestanden thuis voorbereiden en dan meenemen naar de space? Normaal kost de DSP licentie (voor het aansturen van de RUIDA DSP Controller) 80 USD. Voor deelnemers van Bitlair hebben we een korting weten te regelen van 75%, hierdoor zakt de prijs naar 20USD (ten tijde van dit schrijven zo'n 16-17 euro). Om deze code te kunnen gebruiken, vraag je een Bitlair bestuurslid, Krijn of Jeroen. Een van deze 8 personen kan je helpen met de kortingscode.
Je kan de software hier downloaden: [1] Druk ADD to Cart, daarna checkout, vul je gegevens in en vraag dan een van de 8 licentiecode beheerders om de korting in te tikken in het Discount field (rechtsboven). Je ziet dan de prijs van 80 naar 20USD gaan. Binnen enkele minuten ontvang je op het door jouw opgegeven emailadres een mailtje van Lightburnsoftware met daarin je licentie code. Je gaat in het programma naar HELP en dan License Management en kan daar je licentie code invullen. Druk op activate en je krijgt meteen terugmelding dat je licentie is geactiveerd. Je hebt vanaf nu 1 jaar (364 dagen ;-) recht op updates. Na deze tijd kan je nog steeds bestanden naar de Ruida controller van de lasercutter sturen, maar krijg je geen updates meer, tenzij je dit weer verlengd.
Job voorbereiden
Lightburn accepteert SVG, DXF en AI vector file, daarnaast diverse image formaten. Als je in Lightburn op ALT-P drukt, of op het televisie icoontje krijg je een preview. Door op Play te drukken kan je precies zien welk pad de laser gaat afleggen. Je kan de snelheid van afspelen instellen, je kan ook de slider handmatig op en neer bewegen.
Lightburn kent 3 laagmodes: - Line - Fill - Offset Fill
Line Line wordt gebruikt voor het snijden of om te scoren (op dit laatste kom ik later terug) Snijden doe je door met voldoende vermogen en aangepaste snelheid te snijden. Voor 4mm populieren multiplex gebruik je bijv. 8mm/s en 100% vermogen. De lasercutter is zo aangepast dat 100% vermogen de maximum toegestane maximale stroom door de buis stuurt (22mA). Je kan dus niet (meer) de laserbuis kapot maken door er 30mA doorheen te jagen (dit was eerder wel het geval).
Scoren is Line maar bewust op een lager vermogen, soms wil je een detail aanbrengen maar niet graveren (bijv. omdat het te object heel groot is en graveren 2 uur zou duren). Dan kan je dus op laag vermogen (20-30%) en wat hogere snelheid (30mm/s) "snijden". Je komt dan niet door het materiaal heen, maar brengt snel tekst/vormen aan die op graveren veel langer zouden duren. Er zijn ook speciale single line fonts, zodat je heel snel leesbare tekst aanbrengt, zonder te hoeven wachten op lange gravures.
Fill Fill is graveren. Fill gebruik je als je wil graveren, doe je meerdere passes kan je zgn. Diep graveren. Diepe gravures kan je bijv. met verf vullen, na opdrogen kan je dan je werkstuk opschuren, dit gebruik je bijv. voor Huisnummer bordjes. Graveren ondanks dat het op hogere snelheid gaat dan snijden/scoren, duurt langer omdat de hele afbeelding in bijv. 0.1mm lijnen wordt gegraveerd (254dpi is 0,1mm, 127dpi is 0,2mm). Stel je wil iets van 10cm hoog graveren, dan moet de laser 100mm/0.1 is 1000 keer over het object (500 keer heen en terug). Stel dat je graveert op 40mm/s dan duurt die 2.5sec per pass, dus 5 seconden heen en terug, en dat keer 500, dus 2500 seconden, dus je bent dan ruim 40 minuten onderweg. Waarbij nog geen eens rekening is gehouden met de omkering van de kop. In de preview (ALT-P of televisie icoontje) kan je een inschatting zien hoe lang het graveren duurt. Omdat de Bitlair lasercutter relatief langzaam omkeert (lage acceleratie) is dit soms rooskleurig. Houd hier rekening mee.
Met fill heb je in “properties” ook de opties “fill all shapes at once”, “fill groups together” en “fill all shapes individually”, dit kan een enorme impact op hoelang fill duurt, “all shapes at once” is nuttig voor veel figuren aan/dichtbij elkaar, “fill groups together” is nuttig als de objecten die dicht bij elkaar in groups zijn, “fill all shapes individually” is nuttig voor losse figuren.
Kortom graveren is niet snel, wel mooi.
Offset Fill Offset fill is graveren middels een line (score) die binnen in het object begint en dan steeds groter wordt. Stel je offset filled een vierkantje, dan begint hij midden in het vierkantje met een klein puntje, waar de laser vervolgens een klein vierkantje omheenzet en dan in 1 continue lijn steeds eromheen blijft gaan, totdat het hele object gevuld is.
Als je een gecombineerde job (graveren/snijden) hebt, zorg dan dat de graveerlaag eerst wordt uitgevoerd.
De reden dat het graveren vóór het snijden moet gebeuren, is dat het stuk na het uitsnijden op de ondergrond valt, waardoor de verticale uitlijning verandert.
Je kan dit doen door in het Layers menu met de pijltjes achter de layers de lagen in de juiste volgorde te zetten:
Machine aanzetten
Schakel de stroom in naar de lasersnijder (schakelaar achteraan), hierna zal de machine inschakelen en het beveiligings-menu tonen.
Bied nu je iButton aan. Hierna zal de lasercutter inschakelen en is deze klaar om jobs te ontvangen.
Job uitvoeren
Als je je materiaal hebt geplaatst, de klep naar beneden hebt gedaan, je opdracht hebt verstuurd en de HALC hem heeft ontvangen. Dan bied je de iButton aan, Deelnemers hun eigen en gasten de Guest button, dan druk je op de rode knop en de laser doet het werk.
Kijk niet te lang rechtstreeks in de laser. Dit kan leiden tot permanente blindheid. Laat de machine NOOIT alleen terwijl deze bezig is met een opdracht. Je weet nooit wat het effect precies is de eerste keer als je met een bepaald materiaal werk en de laser heeft af en toe keuren.
Materialen
De in deze tabel genoemde waardes zijn bedoeld als start waardes. Formaat is <snelheid> (mm/s) @ <power>. Dit is uitgaande van een nozzle afstand van 8.7mm (kruisje op het trappetje)
| Materiaal | Dikte | Snijden | Kerf | Markeren | Graveren | Opmerkingen! |
|---|---|---|---|---|---|---|
| Populieren multiplex | 4mm | 9.0 @ 100 | ? | ? | 200.0 @ 40 | ? |
| MDF | 9mm | 9 @ 100 4 Passes | ? | ? | 200.0 @ 40 | ? |
| MDF | 8mm | 10 @ 100 3 Passes | ? | ? | 200.0 @ 40 | ? |
| Hardboard | 3.5mm | 12 @ 100 | ? | ? | 200.0 @ 100 | ? |
| Papier | 0.1 mm | 10 tot 100 @ 13 | ? | ? | 200.0 @ 13 | ? |
| Acryl | 2mm | 17.0 @ 100 | ? | ? | 40 @ 15 of 100 @ 60 | ? |
| Acryl | 3mm | 16.0 @ 100 2 passes | ? | ? | 40 @ 15 | ? |
| Acryl | 4mm | ? | ? | ? | 40 @ 15 | ? |
| Acryl | 5mm | 4.0 @ 100 | ? | ? | 40 @ 15 | ? |
| Leer | 1.3mm | 33 @ 100 | ? | ? | ? | ? |
| Delrin Wit | 1mm | 9.0 @ 25 2 passes | ? | ? | ? | Kerf 0.2mm. Twee keer zo snel met één pass kan ook, maar dit had mooier resultaat. |
| Stempel rubber | 3mm | 6.0 @ 100 | ? | ? | 2x 50 @ 50 | 2023-10-10 |
| Polycarbonaat (Lexaan) | alle | x | xx | x | x | Niet gebruiken |
| Steen | alle | Onmogelijk | ? | 10@15 | 200@30 | ? |
| Jean denim | alle | 50@100 | ? | ? | 200@15 - 200@30 | ? |
| Stamping rubber | alle | ? | ? | ? | 50@max 100, min 60 | Ramp length 0.25 |
De maximale LPI (Lines per inch) is 360
Voor andere materialen kun je ook deze guide raadnemen, alles met “take care”(gele kop) kan gevaarlijk zijn, wees extra voorzichtig.
De grootte van het snijoppervlak is 126x63cm.
De intensiteit van de laser neemt af als het verder van de hoek linksboven komt. Dit betekent dat je een lagere snelheid moet gebruiken als jouw ontwerp zich ver van de hoek linksboven bevindt.
Design tools
- Makkelijk doosjes maken
- Fancy doosjes maken
- Andere doosjesmaker site
- Doosjes maken met dividers / trays etc aanrader!
Info over doosjesmakers
https://www.instructables.com/id/The-Ultimate-Guide-to-Laser-cut-Box-Generators/